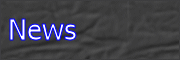










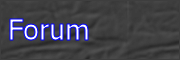
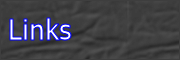
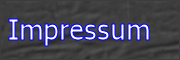

I8kfanGUI V3.1 Handbuch
Inhalt
1. Hauptfenster
Bei jedem Start von I8kfanGUI wird das Hauptfenster angezeigt:
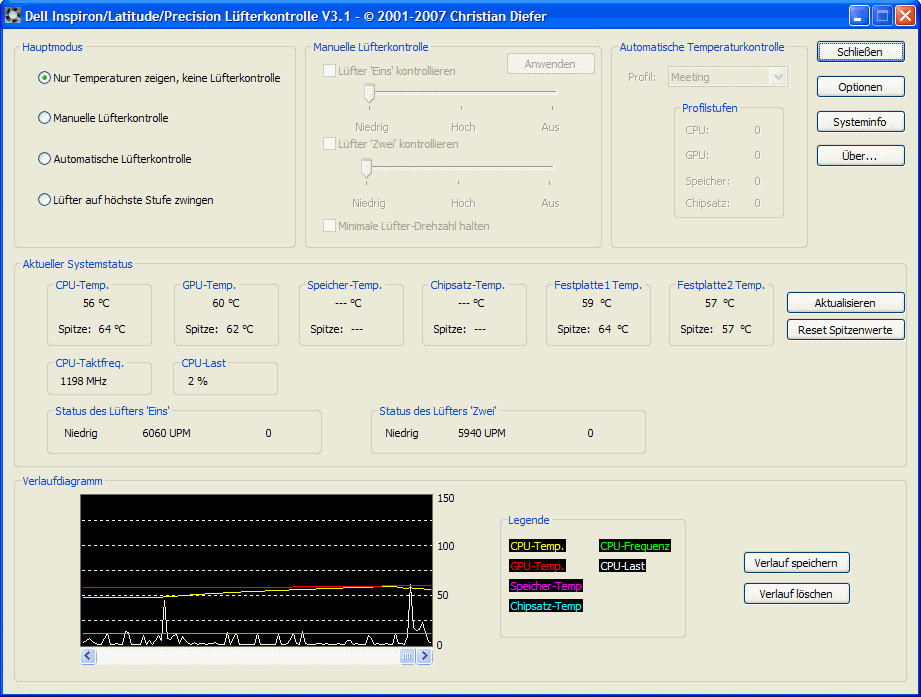
Das Hauptfenster ist in sechs Bereiche eingeteilt:
- Hauptmodus
- Manuelle Lüfterkontrolle
- Automatische Temperaturkontrolle
- Aktueller Systemstatus
- Verlaufdiagramm
- Die Buttons
1.1 Hauptmodus
Hier kann der Hauptbetriebsmodus für I8kfanGUI gewählt werden:
- Diese Option versetzt das Programm in einen Beobachtermodus, der jegliche Lüftersteuerung durch
das Programm verhindert. Alle Optionen zur Lüfterkontrolle werden deaktiviert und sind für den Benutzer
nicht mehr verfügbar. Dies beinhaltet die manuelle Lüfterkontrolle auf dem Hauptfenster, die
automatische Temperaturkontrolle, die automatische Aktivierung der Lüfter beim Programmstart und
das Zwingen der Lüfter auf Höchstdrehzahl. Dieser Modus sollte aktiviert werden, wenn das Programm
nur zur Anzeige des Systemstatus und der Temperaturen verwendet werden soll, und um jegliche
absichtliche oder versehentliche Kontrolle der Lüfter zu verhindern.
- Durch Aktivierung dieser Option wird der Bereich der manuellen Lüfterkontrolle auf dem
Hauptfenster eingeschaltet. Siehe Abschnitt 1.2.
- Aktiviert den Temperaturmonitor und den entsprechenden Kontrollbereich auf dem Hauptfenster.
Siehe Abschnitt 1.3
- Diese Option zwingt alle Lüfter dazu, mit der höchsten Drehzahl zu laufen und auf dieser Drehzahl
zu bleiben. Das Intervall zum Setzen der Drehzahl und welche Lüfter auf höchste Drehzahl gesetzt werden sollen
kann in den Anzeigeoptionen ('Drehzahlerzwingung') sowie in den Optionen für die
direkte Lüftersteuerung gesetzt werden.
In diesem Teil des Hauptfensters können die Geschwindigkeiten von bis zu zwei Lüftern gesetzt werden. Dazu muß die Checkbox für den entsprechenden Lüfter aktiviert, dann die entsprechende Stufe gewählt und dann auf den 'Anwenden'-Button geklickt werden. Es kann auch die Lüfterstufe für beide Lüfter gleichzeitig gesetzt werden, indem die Checkbox beider Lüfter aktiviert wird.
Manche Dell-Notebooks sind mit nur einem Lüfter ausgerüstet. In diesen Fällen wird die zweite Lüftereinstellung ausgeblendet.
Die beiden Lüfterstufen 'Niedrig' und 'Hoch' stellen vom BIOS kontrollierte vorprogrammierte Geschwindigkeiten dar. Diese Geschwindigkeiten können nicht verändert werden (als Alternative siehe Hardware-Sensorunterstützung).
Die Option 'Minimale Lüfter-Drehzahl halten' stellt sicher, daß die Lüfter immer mindestens auf der eingestellten Stufe laufen. Werden die Lüfter durch das System oder durch ein externes Tool aus oder auf eine niedrigere Stufe gesetzt, werden sie auf die zuletzt eingestellte Lüfterstufe zurückgesetzt. Durch diese Option wird die aktuelle Lüfterstufe in einstellbaren Intervallen überprüft und ggf. zurückgesetzt, wenn die aktuelle Lüfterstufe niedriger ist als die zuletzt gesetzte. Das Intervall kann in den Anzeigeoptionen des Optionsfensters festgelegt werden ('Drehzahlerzwingung').
1.3 Automatische Temperaturkontrolle
Hier kann das aktuelle Profil des Temperaturmonitors ausgewählt werden und schnell zwischen den einzelnen Profilen umgeschaltet werden. Die angezeigten Profilstufen zeigen die zur Zeit aktiven Stufen der einzelnen Sensoren des aktuellen Profils an. Die Stufen entsprechen einem der vier Temperaturbereiche des entsprechenden Sensors. Hier wird die automatische Temperaturkontrolle ausführlich beschrieben.
1.4 Aktueller Systemstatus
Hier kann wird der aktuelle Status der Sensoren angezeigt. Die gezeigten Werte entsprechen den Sensoren, die I8kfanGUI auf Ihrem System gefunden hat. Sie können die Anzeige der Werte im Optionsfenster ein- und ausschalten.
- CPU-Temp.: die aktuelle CPU-Temperatur
- GPU-Temp.: die aktuelle Temperatur des Grafikchips
- Speicher-Temp.: die aktuelle Speicher-Temperatur
- Chipsatz-Temp.: die aktuelle Temperatur des Chipsatzes
- Festplatte 1/2 Temp.: die aktuelle Temperatur der 1./2. Festplatte
- CPU-Taktfreq.: die aktuelle Taktfrequenz der CPU
- CPU-Last: die aktuelle CPU-Auslastung in Prozent
- Lüfterstatusu: die aktuellen Lüfterstufen ('Aus', 'Niedrig' oder 'Hoch') inkl. der Geschwindigkeit in UPM und der Hardware-Sensorwert der aktuellen Geschwindigkeit (sofern erkannt)
Die Temperaturen werden in °C oder °F angezeigt. Zwischen beiden Temperatureinheiten kann auf dem Optionsfenster oder durch Verwendung des Traysymbol-Kontextmenüs gewechselt werden. Die angezeigten Werte werden in einstellbaren Intervallen aktualisiert. Das Intervall kann in den Anzeigeoptionen des Optionsfensters festgelegt werden ('Interne Sensoren'). Durch Klick auf den 'Aktualisieren'-Button werden die Werte sofort aktualisiert.
Darüberhinaus werden die Spitzenwerte der Temperaturen für jeden Sensor angezeigt. Die Spitzenwerte zeigen die höchsten Temperaturen seit dem letzten Programmstart an. Die Spitzenwerte können durch Klick auf den Button 'Reset Spitzenwerte' sofort zurückgesetzt werden.
1.5 Verlaufdiagramm
In diesem Teil wird der Temperaturverlauf der internen Sensoren sowie der Verlauf der CPU-Taktfrequenz und -Last angezeigt. Das Verlaufdiagramm wird parallel zur Aktualisierung der Sensorinformationen im Systemstatus-Bereich aktualisiert. Das Verlaufdiagramm wächst dabei von rechts nach links. Durch den Schieberegler unterhalb des Diagramms kann durch das Verlaufdiagramm gescrollt werden.
1.6 Die Buttons
In der oberen rechten Ecke des Hauptfensters befinden sich einige Buttons:
- Schließen: verkleinert das Programm ins Systemtray oder beendet das Programm (wählbar in den Programmoptionen)
- Optionen: öffnet das Optionsfenster
- Systeminfo: öffnet das Systeminfo-Fenster
- Über...: zeigt ein Fenster mit Copyright-Infos und Links zur Projekt-Homepage an
Auf diesem Fenster kann das Verhalten von I8kfanGUI individuell festgelegt werden. Die Optionen sind in sechs Kategorien eingeteilt:
- Autostart
- Temperaturkontrolle (wird später erklärt)
- Anzeigeoptionen
- Status
- Direkte Lüfterkontrolle
- Symboleinstellungen
- Diverses
- Erweitert
2.1 Autostart-Optionen
Diese Optionen dienen zum automatischen Start von I8kfanGUI bei der Benutzeranmeldung.
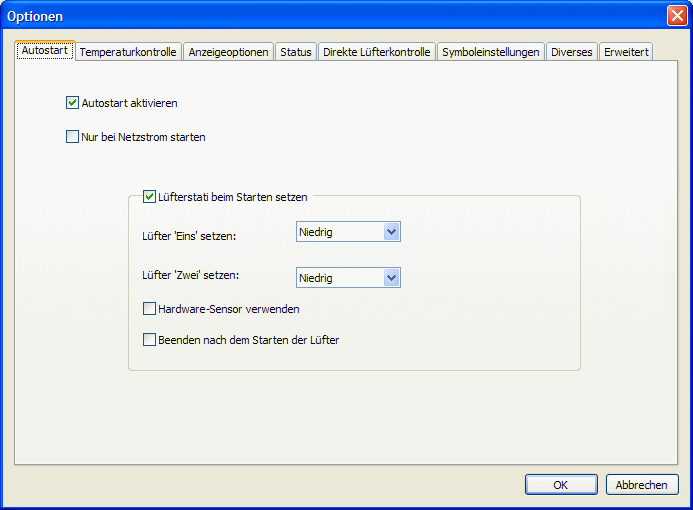
- Autostart aktivieren
- Durch Aktivierung dieser Option wird I8kfanGUI automatisch bei der Benutzeranmeldung gestartet und
dabei automatisch ins Systemtray minimiert.
- Nur bei Netzstrom starten
- Der automatische Start wird nur durchgeführt, wenn das System mit Netzstrom betrieben wird.
- Lüfterstati beim Starten setzen
- Mit dieser Option werden die Lüfter beim automatischen Start auf eine bestimmte Stufe gesetzt. Diese
Option ist nur verfügbar, wenn die manuelle Lüfterkontrolle aktiviert ist. Wenn auf dem Hauptfenster
zusätzlich die Option 'Minimale Lüfterdrehzahl halten' aktiviert ist, werden die hier gesetzten Lüfterstati
durch jene Option überwacht. Siehe dazu auch hier.
- Hardware-Sensor verwenden
- Bei Aktivierung dieser Option sucht das Programm nach einem unterstützten Lüfterchip auf der
Hauptplatine. Wird ein unterstützter Lüfterchip erkannt können die Lüftergeschwindigkeiten in
64 verschiedenen Stufen geregelt werden im Gegensatz zu nur 'Niedrig' und 'Hoch':
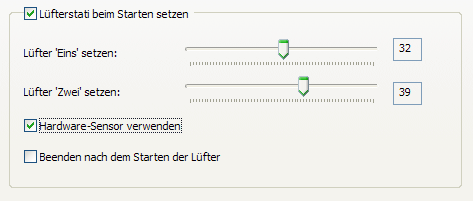
- Beenden nach dem Starten der Lüfter
- Das Programm wird nach dem Setzen der Lüfterstufen sofort wieder beendet.
- Hardware-Sensor verwenden
2.2 Anzeigeoptionen
Hier können die Anzeigewerte auf dem Hauptfenster beeinflusst werden.
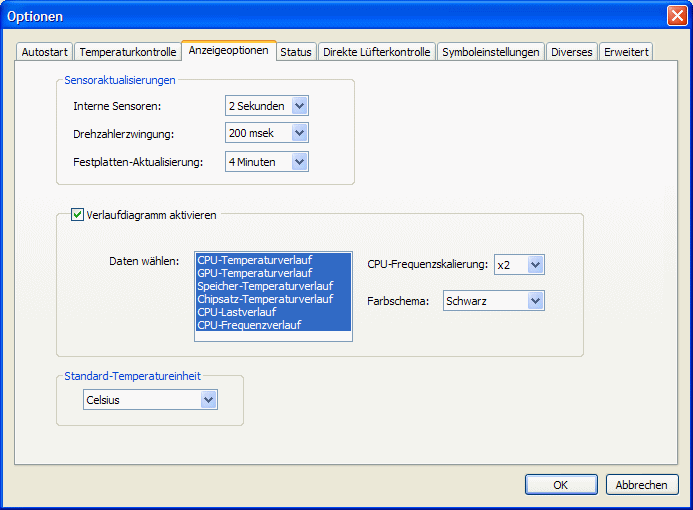
- Interne Sensoren
- Hier wird das Intervall für das Lesen der internen Sensoren gesetzt. In diesem Intervall
werden die Temperatursensoren, die CPU-Taktfrequenz und -Last sowie die Lüfterstati ermittelt und
auf dem Hauptfenster dargestellt. Das hier eingestellte Intervall regelt auch die Genauigkeit,
mit der der Temperaturmonitor auf Temperaturänderungen reagiert. Das Intervall kann zwischen
1 und 5 Sekunden festgelegt werden. Der Standardwert ist 2 Sekunden.
- Drehzahlerzwingung
- Dieses Intervall kontrolliert die Erzwingung der gewünschten Lüfterdrehzahl für die
Option 'Minimale Lüfterdrehzahl halten', den Modus 'Lüfter auf höchste Drehzahl zwingen' sowie
das Setzen der Drehzahl durch den Temperaturmonitor. In dem gesetzten Intervall werden die
Lüfter auf die zur Zeit vom Programm bzw. vom Benutzer festgelegte Drehzahl gesetzt, falls die
tatsächliche Drehzahl von der vom Programm/Benutzer gewünschten Drehzahl abweicht. Das Intervall
kann auf Werte zwischen 1 Sekunde und 10 Millisekunden gesetzt werden. Je niedriger das Intervall
gesetzt wird, desto höher ist die Frequenz der Prüfungen und Neusetzungen der Lüfterdrehzahlen. Mit dieser
Option kann das BIOS überstimmt werden, das im Hintergrund weiterhin aktiv ist und seinerseits versucht,
die Lüfter zu kontrollieren. Der Konflikt mit dem BIOS wird auf ein Minimum reduziert,
indem die gewünschte Drehzahl mit einstellbarer Frequenz (= diesem Intervall) ständig neu gesetzt
wird. Der Standardwert beträgt 200 Millisekunden.
- Festplatten-Aktualisierung
-
Diese Option setzt das Aktualisierungsintervall für das Lesen und Anzeigen der aktuellen Festplattentemperaturen.
Das Intervall kann nur im Minutenbereich gesetzt werden, da das Lesen der aktuellen Plattentemperatur
sehr komplex ist und verhältnismäßig viel Zeit benötigt. Durch ein niedriges Aktualisierungsintervall kann es
daher zu einer beträchtlichen Geschwindigkeitseinbuße des Gesamtsystems kommen. Das Intervall kann in einem
Bereich von 1 bis 10 Minuten gesetzt werden. Der Standardwert beträgt 4 Minuten.
- Verlaufdiagramm aktivieren
- Aktiviert die Darstellung des Verlaufdiagramms auf dem Hauptfenster. In der Liste unter dieser Option
können die Werte ausgewählt werden, die im Verlaufdiagramm dargestellt werden sollen. Die Option
'CPU-Frequenzskalierung' setzt einen Skalierungsfaktor für die Darstellung der aktuellen CPU-Trakfrequenz
im Verlaufdiagramm. (z.B. wird die CPU-Taktfrequenz von 1200MHz als Wert '24' dargestellt, wenn der Skalierungsfaktor
2 beträgt, oder als 36 bei Faktor 3 etc.). Diese Option erhöht die Lesbarkeit der CPU-Taktfrequenzwechsel
bei mobilen CPUs im Verlaufdiagramm. Mit dem Farbschema können die Hintergrundfarbe des Verlaufdiagramms
und die Farben der angezeigten Werte eingestellt werden.
- Standard-Temperatureinheit
- Setzt die Temperatureinheit auf Celsius oder Fahrenheit. Bei Änderung dieser Option werden sofort alle
aktuellen Werte in die neue Einheit umgerechnet. Außerdem müssen im Temperaturmonitor alle Werte in der
ausgewählten Einheit gesetzt werden.
2.3 Statusoptionen
Hier können die Temperatur- und Lüftersensoren ausgewählt werden, die I8kfanGUI anzeigen soll. Die Verfügbarkeit der einzelnen Sensoren ist vom jeweiligen Notebooktyp und von der verwendeten BIOS-Version abhängig.
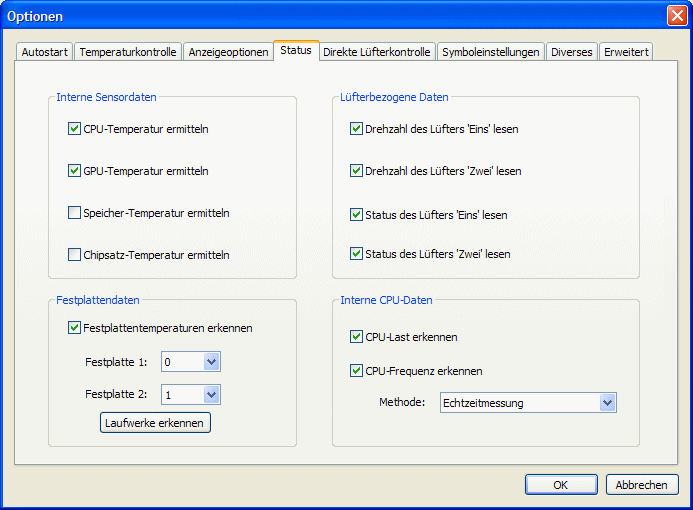
- CPU/GPU/Speicher/Chipsatz-Temperatur ermitteln
- Aktiviert das Lesen der Temperatur des angegebenen Sensors. Das Programm liest die Temperaturen
nicht direkt von dem jeweiligen Sensor, sondern versucht die Werte über eine Diagnoseschnittstelle
des BIOS zu ermitteln. Daher ist das Lesen dieser Sensoren vom verwendeten BIOS abhängig. Manche
BIOS-Versionen erlauben das Lesen bestimmter Sensoren, andere nicht. Außerdem hängt es davon ab,
ob ein solcher Sensor physisch überhaupt im System vorhanden ist.

Beim Wechsel der BIOS-Version auf eine neuere oder eine ältere Version wird automatisch das Lesen der GPU-, Speicher- und Chipsatz-Sensoren deaktiviert. In einem solchen Fall müssen Sie diese Optionen manuell wieder aktivieren, um zu sehen, ob das Lesen der Sensoren von der neuen/alten BIOS-Version noch unterstützt wird. - Festplattentemperaturen erkennen
- Diese Option aktiviert das Lesen der Temperatur von einer oder zwei internen Festplatten.
Durch Klick auf den Button 'Laufwerke erkennen' werden die internen Laufwerke erneut auf ihre
Fähigkeiten geprüft, ihre aktuelle Temperatur zu liefern. Dies ist nützlich, falls Ihr Notebook
durch Laufwerksmodule erweitert werden kann. In den beiden Listen werden nur die Laufwerke
aufgeführt, die ihre aktuelle Temperatur liefern können.
- Drehzahl/Status des Lüfters ... lesen
- Wählt die Lüfter aus, von denen die aktuellen Drehzahlen in UPM und Stati gelesen werden sollen.
Das Lesen dieser Sensoren ist ebenfalls abhängig vom Notebooktyp und der verwendeten BIOS-Version.
- CPU-Last erkennen
- Aktiviert die Ermittlung der aktuellen CPU-Last zur Darstellung auf dem Hauptfenster und
im Verlaufdiagramm, um Temperaturveränderungen in Relation zur CPU-Auslastung darzustellen.
- CPU-Frequenz erkennen
- Die CPU-Frequenz kann auf drei verschiedene Arten ermittelt werden: durch Abfragen des BIOS,
Abfragen von Windows und durch eine Programm-eigene Echtzeitmessung. Die Echtzeitmessung besteht
aus der Durchführung einiger Schleifen und der Messung der Zeit, die deren Ausführung dauert.
Diese Zeit wird dann in MHz umgerechnet, die die aktuelle CPU-Frequenz darstellt. Die Echtzeitmessung
verursacht eine kleine Abweichung zur theoretischen Frequenz.
Diese Optionen beeinflussen die direkte Lüfterkontrolle.
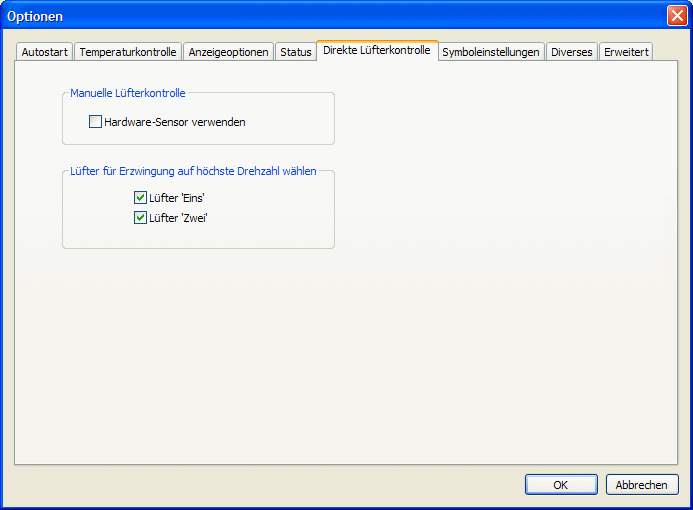
- Hardware-Sensor verwenden
- Bei Aktivierung dieser Option sucht das Programm nach einem unterstützten Lüfterchip auf der
Hauptplatine. Wird ein unterstützter Lüfterchip erkannt können die Lüftergeschwindigkeiten in
64 verschiedenen Stufen geregelt werden im Gegensatz zu nur 'Niedrig' und 'Hoch'. Dazu wird
die Darstellung der Lüfterregler auf dem Hauptfenster verändert:
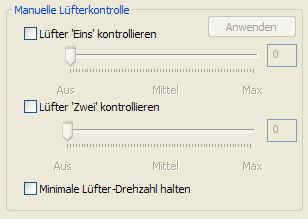
- Lüfter für Erzwingung auf höchste Drehzahl wählen
- Hier können die Lüfter gewählt werden, die durch diesen Modus auf höchste Drehzahl gebracht
und gehalten werden sollen. Wenn nur einer von zwei Lüftern ausgewählt wird, wird der deaktivierte
Lüfter weiterhin vom System kontrolliert.
2.5 Symboleinstellungen
Durch diese Optionen können die Traysymbole und die darin dargestellten Werte konfiguriert werden.
![]()
- Status-Traysymbol
- Hier kann festgelegt werden, welche Werte im Statussymbol dargestellt werden sollen. Es
können max. 2 Werte pro Symbol angezeigt werden. Die beiden Werte werden dann übereinander im Symbol
dargestellt. Neben den darzustellenden Werten können auch die Farben für das Symbol (Text- und
Hintergrundfarbe) gewählt werden. Siehe Kapitel 4 für weitere Informationen
über die Traysymbole.
- Zweites Traysymbol aktivieren
- Hier kann ein zweiten Statussymbol aktiviert werden. Auch hier können zwei beliebige Werte zur
Darstellung im zweiten Traysymbol ausgewählt werden. Darüberhinaus können auch die Farben des Symbols
festgelegt werden, um dieses Symbol vom ersten Traysymbol unterscheiden zu können.
- Lüftersymbol aktivieren
- Aktiviert die Darstellung eines dritten Traysymbols, das die aktuellen Lüfterdrehzahlen anzeigt.
Auch hier können beliebige Farben zur Darstellung des Symbols gewählt werden. Siehe Kapitel 4
für weitere Informationen über die Traysymbole.
- Drehzahldivisor für Symbol
- Setzt einen Divisor zur Darstellung der Ziffern für die Lüfterdrehzahl. Wenn auf 100 gesetzt (Standard), wird
eine Lüfterdrehzahl von 5100 als '51' im Symbol dargestellt, und als '510' beim Divisor 10.
- Lüfterstatus statt Drehzahl zeigen
- Zeigt die aktuellen Lüfterstati statt deren Drehzahl im Symbol. In diesem Fall werden pro Lüfter nur drei
verschiedene Werte angezeigt: '00'(aus), 'Sl'(Niedrig) or 'Hi' (Hoch)
2.6 Diverses
Hier können Optionen konfiguriert werden, die nicht in die anderen Kategorien passen.
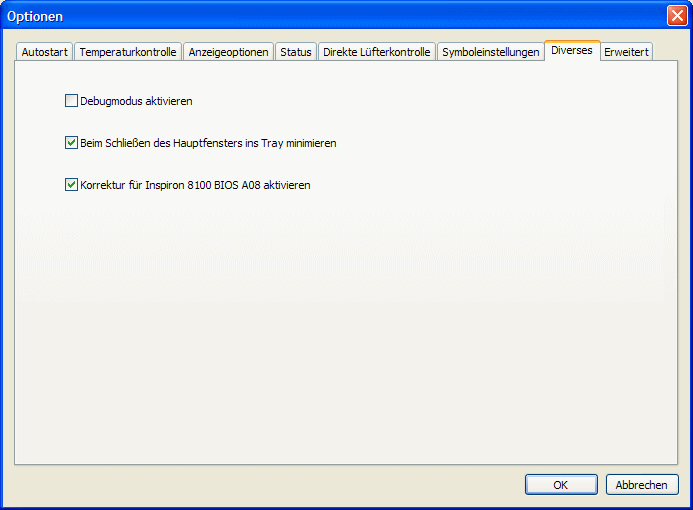
- Debugmodus aktivieren
- Mit dieser Option wird der Debugmodus des Programms aktiviert, durch den zur Laufzeit
Meldungen in eine Logdatei geschrieben werden, um Fehler oder das Verhalten des Programms in
bestimmten Situationen festzuhalten. Die Logdatei trägt den Namen i8kfangui.log und wird
im Verzeichnis angelegt, in dem sich die ausführbare Programmdatei befindet. Diese Option
sollte deaktiviert bleiben, es sei denn, Sie wollen das Programmverhalten protokollieren und
wissen, was die Logmeldungen bedeuten. Diese Option wird nur in speziellen Debugversionen
automatisch aktiviert.
- Beim Schließen des Hauptfensters ins Tray minimieren
- Durch Aktivierung dieser Option wird das Verhalten des 'Schließen'-Buttons auf dem Hauptfenster
verändert. Anstatt das Programm zu beenden, wird das Programm beim Schließen ins Tray minimiert. Das
Programm kann immer noch durch das Kontextmenü des Traysymbols beendet werden.
- Korrektur für Inspiron 8100 BIOS A08 aktivieren
- Dies aktiviert eine Korrektur für einen (vermeintlichen) Fehler in BIOS-Version A08 des
Inspiron 8100. Dieser Fehler verursachte ein kurzzeitiges Starten der Lüfter mit Höchstgeschwindigkeit,
um danach auf niedrige Drehzahl zurück zu schalten. Diese Korrektur verhindert das kurzzeitige
laute Aufheulen der Lüfter und führt zum sofortigen Start mit niedriger Drehzahl. Für alle
anderen Notebooktypen und BIOS-Versionen sollte es ok sein, diese Option trotzdem aktiviert
zu lassen (vielleicht gibt es noch andere BIOS-Versionen, die unter ähnlichen Problemen leiden).
2.7 Erweiterte Optionen
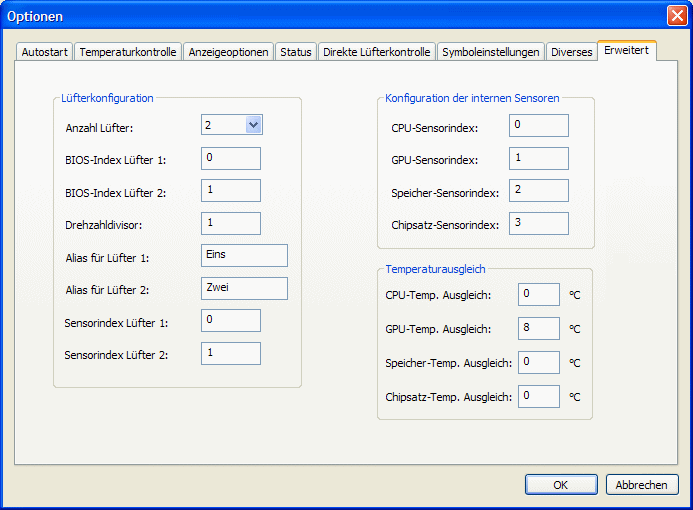
Auf dieser Seite werden System-spezifische Einstellungen konfiguriert. Sie sollten beim Ändern dieser Werte sehr vorsichtig sein!
- Anzahl Lüfter
- Setzt die im System vorhandene Anzahl Lüfter (0, 1 oder 2). Wenn nur einer oder gar kein
Lüfter aktiviert wird, werden automatisch alle Steuermethoden für die nicht vorhandenen Lüfter
deaktiviert.
- BIOS-Index Lüfter 1
- Setzt den internen BIOS-Index für den ersten Lüfter.
- BIOS-Index Lüfter 2
- Setzt den internen BIOS-Index für den zweiten Lüfter.
- Drehzahldivisor
- Setzt den Drehzahldivisor zur Berechnung der korrekten Drehzahl aus den vom BIOS gemeldeten Werten.
- Alias für Lüfter 1
- Setzt den Alias für den ersten Lüfter. Dies kann irgendeine beliebige Zeichenkette sein
wie 'Eins', 'CPU, 'Links' etc. zur Verdeutlichung der Position oder Bedeutung des Lüfters. Alle
Lüfterbezeichnungen des Programms werden mit diesem Alias beschriftet.
- Alias für Lüfter 2
- Setzt den Alias für den zweiten Lüfter. Dies kann irgendeine beliebige Zeichenkette sein
wie 'Eins', 'CPU, 'Links' etc. zur Verdeutlichung der Position oder Bedeutung des Lüfters. Alle
Lüfterbezeichnungen des Programms werden mit diesem Alias beschriftet.
- Sensorindex Lüfter 1
- Setzt den Sensorindex für den Hardwarechip des Lüfters 1.
- Sensorindex Lüfter 2
- Setzt den Sensorindex für den Hardwarechip des Lüfters 2.
- CPU-Sensorindex
- Setzt den internen BIOS-Index für den CPU-Temperatursensor.
- GPU-Sensorindex
- Setzt den internen BIOS-Index für den GPU-Temperatursensor.
- Speicher-Sensorindex
- Setzt den internen BIOS-Index für den Speicher-Temperatursensor.
- Chipsatz-Sensorindex
- Setzt den internen BIOS-Index für den Chipsatz-Temperatursensor.
- CPU/GPU/Speicher/Chipssatz-Temperaturausgleich
- Hier werden Ausgleichswerte für die jeweiligen Sensoren gesetzt. Die hier eingetragenen
Werte werden auf die vom BIOS gelesenen Werte addiert, um korrekte Temperaturen zu zeigen. So
kann z.B. der GPU-Sensor den Rohwert der Temperatur direkt von der Temperaturdiode der GPU
anzeigen, der vom Wert abweichen kann, der vom Grafiktreiber angezeigt wird. Würde z.B.
das Programm 55°C für die GPU anzeigen, während der Grafiktreiber 65°C zeigt, müsste als
GPU-Ausgleichswert eine 10 eingetragen werden, um die vom Programm gemeldete Temperatur
um 10°C höher anzuzeigen. Als Ausgleichswerte können auch negative Werte verwendet werden,
falls die vom Programm gemeldete Temperatur höher ist als der Referenzwert.
Die Temperaturkontrolle kann zur Steuerung der Lüfter in Abhängigkeit von den Systemtemperaturen verwendet werden. Im Grunde ermöglicht es die Festlegung von Lüfterstufen, die verwendet werden sollen, wenn die Temperatur eines oder mehrerer Sensoren in einem von vier unterschiedlichen Bereichen liegt.
Dieser Temperaturmonitor kann auf dem Hauptfenster oder vom Kontextmenü des Traysymbols aktiviert und deaktiviert werden (siehe Kapitel 4 für Traysymbole). Auf dem Hauptfenster und im Kontextmenü kann außerdem eines von vier verschiedenen Profilen ausgewählt werden, nach denen die Lüfter gesteuert werden sollen. Die Profile können auf der Seite 'Temperaturkontrolle' des Optionsfensters konfiguriert werden:
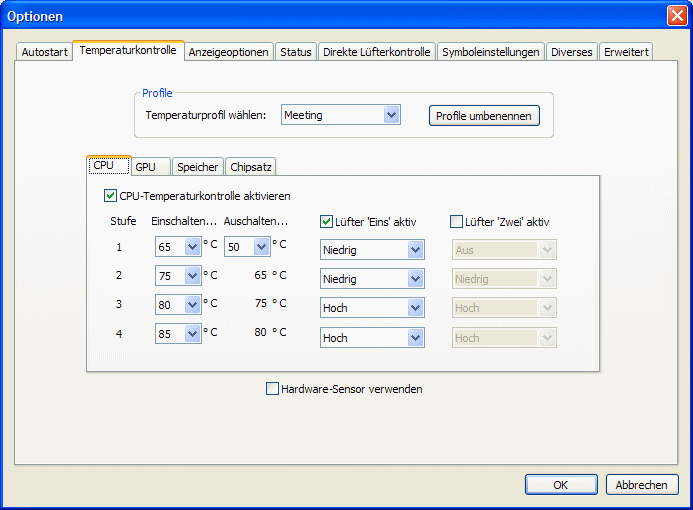
3.1 Wie funktioniert es ?
Der Temperaturmonitor ermöglicht die Festlegung von Temperaturbereichen und zugeordneten Lüfterstufen für bis zu vier Sensoren. Dies sind die vier Sensoren, die I8kfanGUI lesen kann: CPU, GPU, Speicher und Chipsatz. Auf der Temperaturkontroll-Seite des Optionsfenster kann zwischen den vier Sensoren gewechselt werden und die Kontrolle jeweils einzeln für jeden Sensor aktiviert werden. Für jeden Sensor können vier verschiedene Temperaturbereiche festgelegt werden, sowie die Lüfter und deren Lüfterstufen ausgewählt werden, die zur Kühlung dieses Sensors eingesetzt werden sollen.
Die vier Temperaturstufen pro Sensor definieren einen Temperaturbereich und entsprechende Lüfterstufen, die angewendet werden sollen, wenn die Sensortemperatur innerhalb des Bereichs liegt. Im obigen Beispielbild für den CPU-Sensor beginnt der erste Temperaturbereich bei 65°C und endet bei 50°C. Wenn die CPU-Temperatur 65°C erreicht, setzt der Temperaturmonitor den ersten Lüfter auf niedrige Geschwindigkeit. Wenn die Temperatur wieder auf 50°C oder niedriger fällt, wird der Lüfter wieder ausgeschaltet. Wenn die CPU-Temperatur andererseits weiter steigt und 75°C erreicht (Beginn des zweiten Bereichs), wird der Lüfter weiterhin auf niedriger Stufe betrieben. Steigt die Temperatur weiter und erreicht schließlich 80°C (3. Bereich), wird Lüfter 1 auf hohe Geschwindigkeit gesetzt. Der Lüfter bleibt auf hoher Geschwindigkeit bis die Temperatur wieder auf 75°C oder darunter sinkt. Dann wird der Lüfter wieder auf niedrige Stufe gesetzt. Die vier Temperaturbereiche müssen aufsteigende Einschalt-Temperaturen besitzen, d.h. die Temperaturen müssen mit steigender Bereichsstufe steigen.
Darüberhinaus kann ein Lüfter mehreren Sensoren zugeordnet werden. In diesem Fall ermittelt der Temperaturmonitor automatisch die anzuwendende Lüfterstufe basierend auf den aktuellen Temperaturen und den Sensor-Lüfterzuordnungen. Wenn zum Beispiel laut CPU-Temperatur Lüfter 1 auf niedrige Geschwindigkeit gesetzt werden soll, laut GPU-Temperatur aber auf hohe Geschwindigkeit, dann wird der Lüfter 1 auf hohe Geschwindigkeit gesetzt. Ein Lüfter wird also immer auf den höchsten Auswertungswert gesetzt, nachdem die Temperaturen der Sensoren geprüft wurden, denen der Lüfter zugeordnet ist.
In der Temperaturkontrolle können Sie beliebige Sensoren, die Temperaturbereiche und die Sensor-Lüfterzuordnungen beliebig ändern. Um das Wechseln zwischen verschiedenen Temperaturbereichen, Sensor-Lüfterzuordnungen und Lüfterstufen zu vereinfachen, speichert das Programm die aktuelle Konfiguration in einem Profil. Es stehen insgesamt vier Profile zur Verfügung. Zwischen den Profilen kann auf dem Hauptfenster oder im Kontextmenü gewechselt werden. Wenn Sie die Konfiguration ändern, werden die Änderungen im aktuell ausgewählten Profil der Temperaturkontrolle gespeichert.
Die vorprogrammierten Namen der vier Profile können durch Klick auf den Button 'Profile umbenennen' geändert werden:
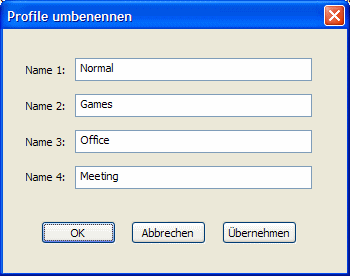
Der Temperaturmonitor erzwingt die anzuwendenen Lüfterstufen analog zum Modus 'Lüfter auf höchste Drehzahl zwingen'. Dies verhindert die Störung durch ein anderes Programm oder das BIOS, solange der Temperaturmonitor aktiv ist. Das Intervall zur Erzwingung der Lüfterstufen kann in den Anzeigeoptionen des Optionsfensters gesetzt werden ('Drehzahlerzwingung').
Wird das Programm mit aktiviertem Temperaturmonitor beendet, übernimmt automatisch das BIOS wieder die Kontrolle über die Lüfter. Um dem BIOS die Lüfterkontrolle quasi aufzuzwingen können Sie auch die Tastenkombination 'Fn'+'Y' ('Fn'+'Z' auf englischer Tastatur) verwenden.
Bei Aktivierung dieser Option sucht das Programm nach einem unterstützten Lüfterchip auf der Hauptplatine. Wird ein unterstützter Lüfterchip erkannt können die Lüftergeschwindigkeiten in 64 verschiedenen Stufen geregelt werden im Gegensatz zu nur 'Niedrig' und 'Hoch'. Dazu wird die Darstellung der Lüfterregler in der Temperaturkontrolle verändert:
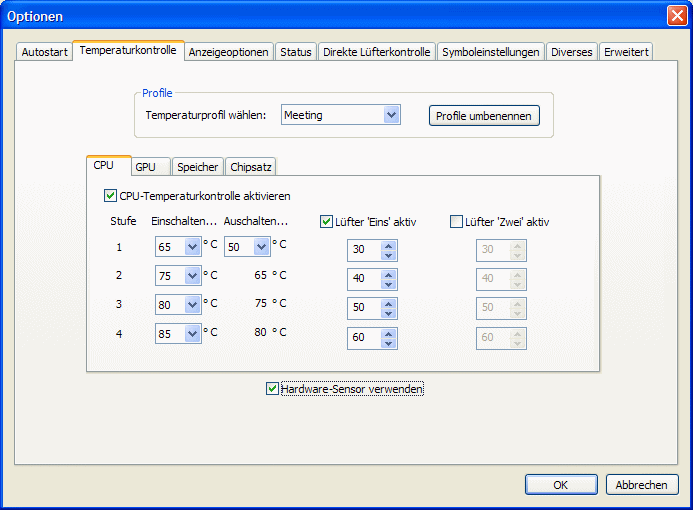
Durch Aktivierung dieser Option könnte der Temperaturmonitor nicht in der Lage sein, die eingestellte Lüfterdrehzahl zu halten. Dies wird durch die jeweilige Implementierung des Sensorchips beeinflusst. Es wird dringend empfohlen, zunächst mit dieser Option zu experimentieren und sicherzustellen, daß mit aktivierter Option alles wie erwartet funktioniert (halten Sie die Sensortemperaturen im Auge!).
 |
Es kann passieren, daß die Lüfter mit aktiviertem Hardware-Sensorchip ein seltsames Verhalten zeigen. |
I8kfanGUI setzt automatisch ein Symbol in das Systemtray, das standardmäßig die CPU-Temperatur zeigt:

Wenn der Mauszeiger über das Symbol bewegt wird, wird eine kurze Info über die aktuellen Temperaturen und andere Systemdaten eingeblendet:
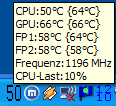
Beim Rechtsklick auf das Symbol wird ein Kontextmenü angezeigt, das schnellen Zugriff auf die wichtigsten Programmfunktionen ermöglicht:
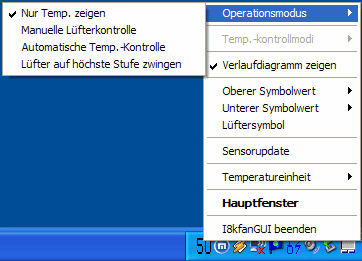
Vom Kontextmenü oder auf dem Optionsfenster kann ein zweiter Wert für das Traysymbol ausgewählt werden. Außerdem können zwei weitere Traysymbole angezeigt werden: eins für zusätzliche Systeminfos und ein weiteres zur Anzeige des aktuellen Lüfterstatus. Das sieht folgendermaßen aus:
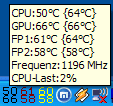
Auf dem obigen Bild wird im Hauptsymbol die CPU- und die GPU-Temperatur angezeigt. Das zweite Traysymbol zeigt die aktuelle CPU-Frequenz und -Last. Bei Bewegung des Mauszeigers über das Lüftersymbol rechts von den beiden Systemsymbolen wird der aktuelle Lüfterstatus eingeblendet:
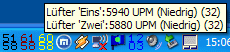
Falls das Programm die Drehzahl der Lüfter lesen kann, wird die Drehzahl nach Anwendung des Divisors aus den Lüftereinstellungen des Optionsfenster im Lüftersymbol angezeigt. Falls nur der Lüfterstatus gelesen werden kann, wird der Status entweder als '00' (aus), 'Sl' (langsam) oder 'Hi' (schnell) angezeigt. Kann das Programm weder den Lüfterstatus noch die Drehzahl lesen, wird '--' im Lüftersymbol angezeigt.
Dieses Fenster erscheint nach dem Klick auf den 'Systeminfo'-Button auf dem Hauptfenster. Das Fenster hat drei Reiter, die unterschiedliche Infos der Systemkomponenten anzeigen. Der erste Reiter zeigt allgemeine BIOS-Systeminfos an:
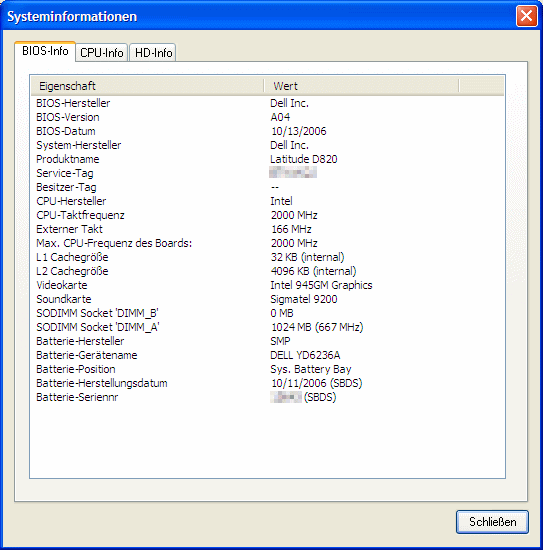
Der zweite zeigt detailierte Infos über die CPU:
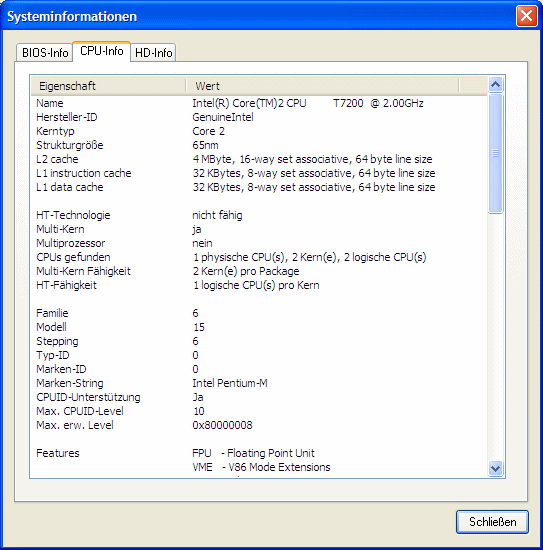
Der dritte Reiter zeigt Infos über die installierten Festplatten.
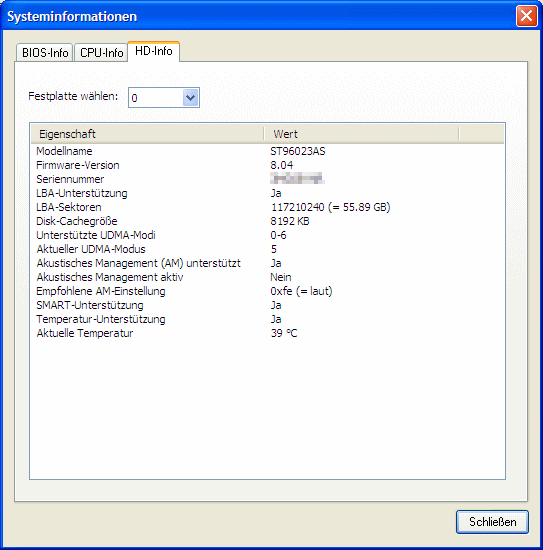
© 2007 Christian Diefer

[ News ] [ SpeedswitchXP ] [ I8kfanGUI ] [ DiceRTE ] [ Forum ] [ Links ] [ Impressum ]
Letzte Änderung: 16.02.2007

 English version
English version