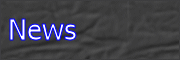






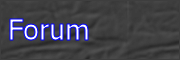
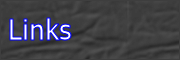
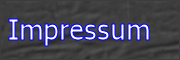

SpeedswitchXP - CPU-Frequenzkontrolle für Notebooks mit Windows XP
Neuigkeiten
SpeedswitchXP Version 1.52 ist fertig (28. August 2006).Ich habe die folgenden Änderungen an Version 1.51 vorgenommen:
- Unterstützung für mehrere Sprachen (zur Zeit deutsch und englisch)
- der Quelltext des Programms ist wieder im Installer vorhanden
Download
Für Spenden für die weitere Entwicklung und die Pflege dieses Webservers bitte hier klicken:

SpeedswitchXP V1.52 (787 KB)
Die vorherige Version 1.4 kann von hier heruntergeladen werden.
Allgemeine Informationen
SpeedswitchXP ist eine kleine Anwendung, die im Systemtray sitzt und die dynamische Umschaltung der Taktgeschwindigkeit mobiler Intel- und mobiler AMD-Prozessoren unter Windows XP erlaubt. Mit Windows XP integrierte Microsoft die Umschaltung zwischen verschiedenen Taktgeschwindigkeit mobiler CPUs in das Betriebssystem. Wenn Windows XP auf einem Notebook mit änderbarer Taktgeschwindigkeit läuft, wird die Taktgeschwindigkeit vom gewählten Energieschema in der Systemsteuerung festgelegt. Unter Windows 2000 und früheren Windows-Versionen war es möglich, die CPU-Frequenzen durch Intels SpeedStep Applet selbst einzustellen, aber dies ist unter Windows XP nicht mehr so einfach möglich. Dies kommt durch die unzureichende Dokumentation der Windows XP Energieschemas und durch die Schwierigkeit, wichtige interne Einstellungen der Schemas zu ändern, da die meisten Einstellungen nicht durch die Energiekontrolle der Systemsteuerung erreichbar sind.
SpeedswitchXP versucht diese Lücke zu füllen, in dem die Anwendung Zugriff auf ALLE Einstellungen der Energieschemas erlaubt. Das kleine Applet ist im Grunde ähnlich wie das Intel SpeedStep Applet für Windows 9x/ME und Windows 2000 aufgebaut, aber mit ein paar mehr Optionen.
Alles was es macht, ist das Erstellen eines neuen Energieschemas in der Systemsteuerung, welches zum Standardschema unter Windows XP gemacht wird. Nachdem das getan ist, können alle Einstellungen des neuen Schemas durch das Applet geändert werden.
Da dieses Programm die internen CPU-Umschaltfunktionen von Windows XP verwendet, sollte es auf allen Notebooks laufen, die dynamische Frequenzänderungen unterstützen. Bis jetzt wurde es erfolgreich auf Notebooks mit den folgenden mobilen CPUs getestet:
| CPU-Typ | Getestete Notebooks |
|---|---|
| Mobile Pentium III-M | Dell Inspiron 4100/8100, Dell Latitude C610/C810 |
| Mobile Pentium 4-M | Dell Inspiron 8200/8500, Dell Latitude C840 |
| Mobile Pentium 4 | Dell Inspiron 5150 |
| Mobile Pentium M / Centrino | IBM Thinkpad T40/T40p, Dell Latitude D800 |
| Intel Core Solo/Duo | Dell Inspiron E1705/9400 |
| Mobile AMD Athlon XP | Peacock Freeliner XP, Fujitsu-Siemens Amilo A x600 |
Crashkurs für die Bedienung des Programms
Wenn das Programm gestartet wird, miminiert es sicht selbst zunächst ins Systemtray. Es kann durch eines von vier unterschiedlichen Icons identifiziert werden, welches das aktuelle CPU-Schema anzeigt:
| Icon | CPU-Schema | bedeutet ... |
|---|---|---|
 |
Maximale Leistung | läßt die CPU mit maximaler Leistung laufen (z.B. läuft ein Pentium-M 1.6GHz dauerhaft mit 1.6 GHz) |
 |
Batterieoptimiert | läßt die CPU auf niedriger Geschwindigkeit laufen (z.B. läuft ein Pentium-M 1.6GHz dauerhaft mit 600 MHz) |
 |
Maximale Laufzeit | läßt die CPU auf niedriger Geschwindigkeit laufen und bremst die CPU evtl. noch weiter, abhängig von der restlichen Batterieladung |
 |
Dynamisches Schalten | wechselt automatisch zwischen der niedrigen und maximalen Geschwindigkeit in Abhängigkeit von der CPU-Last (z.B. wechselt ein Pentium-M 1.6GHz automatisch zwischen 600 MHz und 1.6 GHz) |
Wird der Mauszeiger auf das Icon bewegt, werden die aktuellen CPU-Schemas für Stromnetz und Batterie in einem kleinen Fenster angezeigt:

Ein Rechtsklick auf das Icon öffnet ein kleines Fenster, mit dem schnell zwischen den vier CPU-Schemas gewechselt werden kann:
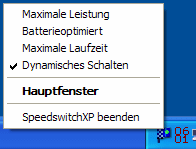
Beim Ändern des aktuellen CPU-Schemas wird auch das Trayicon automatisch geändert, um den geänderten Status anzuzeigen.
Ein Linksklick auf das Icon öffnet das Hauptfenster. Das sieht so aus:
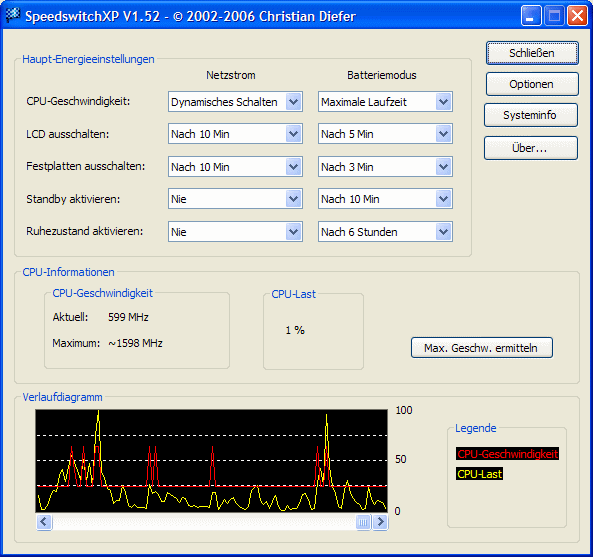
Auf dem Hauptfenster können beide CPU-Schemas fürs Stromnetz und Batteriebetrieb geändert werden. Das Programm schaltet automatisch zwischen den CPU-Schemas für Stromnetz und Batterie um, wenn eine Energiestatusänderung auftritt (Abklemmen oder Anstecken des Netzteils). Zusätzlich können hier die wichtigsten Energieoptionen eingestellt werden, wie z.B. der Display- und HD-Timeout usw.
Durch einen Klick auf den Button 'Max. Geschw. ermitteln' versucht das Programm, die maximale Geschwindigkeit der CPU zu ermitteln. Dieser Vorgang dauert etwa 2 Sekunden.
Ein Klick auf den Options-Schalter öffnet das Optionsfenster:
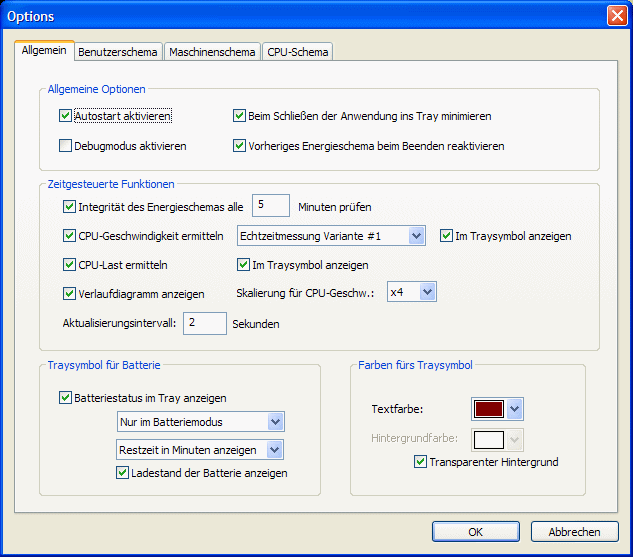
Die einzelnen Optionen haben folgende Bedeutung:
- Autostart aktivieren
- Aktiviert die Autostart-Funktion. Das Programm wird bei Aktivierung dieser Funktion bei jedem Neustart
automatisch gestartet.
- Debugmodus aktivieren
- Aktiviert den Debugmodus, indem das Programm zur Laufzeit Meldungen in das Logfile "SpeedswitchXP.log" ausgibt.
- Beim Schließen der Anwendung ins Tray minimieren
- Durch die Aktivierung dieser Option wird das Programm beim Klicken auf den 'Schließen'-Button nicht geschlossen,
sondern in das Systemtray minimiert.
- Vorheriges Energieschema beim Beenden reaktivieren
- Reaktiviert das beim Programmstart aktive Energieschema, wenn das Programm wieder beendet wird.
- Integrität des Energieschemas prüfen
- Prüft das verwendete Energieschema "Speedswitch Control" in dem angegebenen Zeitintervall auf
Übereinstimmung mit den Sollwerten. Wurden die Einstellungen des Energieschemas außerhalb des Programms
verändert, werden die geänderten Einstellungen wieder korrigiert und auf ihre ursprünglichen Werte zurück
gesetzt.
- CPU-Geschwindigkeit ermitteln
- Aktiviert die Ermittlung der aktuellen CPU-Taktfrequenz in regelmäßigen Abständen. Die Taktfrequenz kann
über zwei Methoden ermittelt werden: Verwendung der von Windows gemeldeteten Frequenz ('Windows fragen')
oder Echtzeit-Berechnung der Taktfrequenz. Durch Aktivierung der Option 'Im Traysymbol anzeigen' wird die
aktuelle CPU-Taktfrequenz in einem separaten Traysymbol angezeigt.
- CPU-Last ermitteln
- Ermittlung der aktuellen CPU-Last in regelmäßigen Abständen. Durch Aktivierung der Option
'Im Traysymbol anzeigen' wird die aktuelle CPU-Last in einem separaten Traysymbol angezeigt. Sind diese
beiden Optionen (für CPU-Geschwindigkeit und für -Last) aktiviert, wird nur ein Symbol angezeigt, das
im oberen Abschnitt die Taktfrequenz und im unteren die Last anzeigt.
- Verlaufdiagramm anzeigen
- Stellt die ermittelte CPU-Geschwindigkeit und -Last im Diagramm auf dem Hauptfenster dar. Die
CPU-Taktfrequenz wird in 100MHz-Einheiten angezeigt, welche zusätzlich skaliert werden kann, um eine
deutlichere Anzeige der Frequenz zu erhalten.
- Batteriestatus im Tray anzeigen
- Aktiviert die Darstellung der aktuellen Batteriekapazität als Trayicon:

Das Trayicon kann entweder nur im Batteriemodus oder immer angezeigt werden. Als Wert im Traysymbol kann zwischen der Anzeige der verbleibenden Batteriekapazität in % oder der Anzeige der geschätzten verbleibenden Akkulaufzeit in Minuten gewählt werden. Wird der Mauszeiger über das Traysymbol bewegt, werden beide verbleibenden Werte angezeigt:

Durch die Option 'Ladestand der Batterie anzeigen' wird der aktuelle Ladestand der Batterie als Symbol angezeigt, falls die Batterie zur Zeit geladen wird. In diesem Falle wird im Symbol die restliche Kapazität in Prozent anzeigt, damit der Ladestatus einfacher abgeschätzt werden kann:

- Aktualisierungsintervall
- Bestimmt das Aktualisierungsintervall für das Ermitteln der CPU-Taktfrequenz,
der CPU-Last und der verbleibenden Batteriekapazität.
Die Tabs 'Benutzerschema', 'Maschinenschema' und 'CPU-Schema' wechseln zu den internen Einstellungen des Energieschemas. Vor dem Durchführen von Änderungen an den Einstellungen sollten Sie sich zuerst mit der Bedeutung der einzelnen Einstellungen vertraut machen. Ich empfehle das Lesen folgender Dokumente:
- Windows XP native processor performance control
- User policy settings
- Machine policy settings
- CPU policy settings
Wenn Sie noch mehr über Prozessorkontrolle und C-Stati wissen möchten, dann schauen Sie hier mal vorbei:
Durch einen Klick auf den Button 'Show system info' auf dem Hauptfenster wird ein Dialog angezeigt, der einige Daten der CPU und die Energiefunktionen ihres Systems anzeigt:
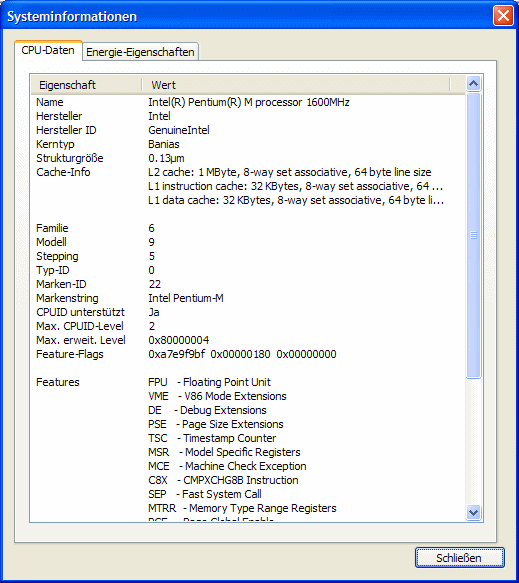
Das zweite Fenster zeigt die zur Verfügung stehenden Energiefunktionen ihres Systems an:
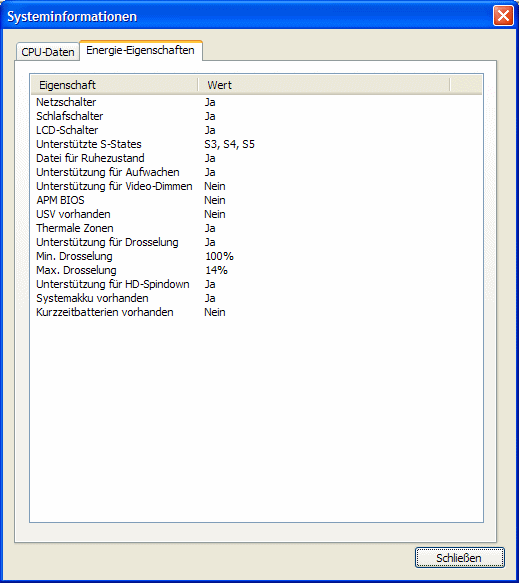
© 2006 Christian Diefer

[ News ] [ SpeedswitchXP ] [ I8kfanGUI ] [ DiceRTE ] [ Forum ] [ Links ] [ Impressum ]
Letzte Änderung: 28.08.2006 
 English version
English version